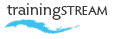
call: 07775 616160 | email: robert shufflebotham
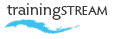
call: 07775 616160 | email: robert shufflebotham
The aim of this 2 day intro Photoshop training course is to create a basic framework for understanding digital images and to set a sound foundation on which delegates can continue to develop and enhance their skills after the course has finished. Initially the emphasis is on providing a range of functional, everyday Photoshop techniques for quickly processing and improving images and then moves on to exploring and mastering more creative image editing techniques.
To gain confidence and familiarity with the Photoshop working environment. To understand file formats and some of the advantages/disadvantages that each has to offer. To understand resolution and how to adjust resolution (resample images) to meet output requirements and how to optimise images for web/screen. To understand the significance of histograms and to use Adjustment Layers to control the overall contrast and brightness in an image. To introduce a wide range of Photoshop tools and techniques for creating and modifying selections. To create and control layers to provide flexibility and creative possibilities. To use a variety of techniques for creating and manipulating type. To work with a variety of functional and creative filters.
Photoshop intro – Day 1
• Restore palette positions • Reset tool settings • Default colors
• The Toolbox, tool shortcuts • Options bar • Sizes Bar – Document Sizes / Scratch Sizes • Units and Rulers • Zooming and Navigation techniques • Basic palette techniques • RGB / CMYK Colour Models • Image Modes – Bitmap, Grayscale, RGB Colour, CMYK Colour
• Save as dialog box • JPEG compression settings • Photoshop (PSD) file format • TIFF / TIFF compression settings • EPS • PNG
• Save for Web dialog box • GIF, JPEG, PNG formats • Compression and Preview Settings
• Save for Web dialog box • GIF, JPEG, PNG formats • Compression and Preview Settings
• Edit > Undo • File > Revert • History panel • Clear and Purge history states • Snapshots
• Adjusting Contrast and Brightness • Using Auto Levels/Auto Color/Auto Tone • Levels dialog box • Understanding Histograms • Creating and editing Adjustment Layers • Color Balance dialog box • Understanding Sharpening • Sharpen Filters
• Adjusting Contrast and Brightness • Using Auto Levels/Auto Color/Auto Tone • Levels dialog box • Understanding Histograms • Creating and editing Adjustment Layers • Color Balance dialog box • Understanding Sharpening • Sharpen Filters
• Rectangular and Elliptical Marquee techniques • Transform selections • Lasso, Polygon Lasso, Magnetic Lasso tools • Anti-aliased selections • Magic Wand tool / tolerance settings • Grow, Similar and Contiguous options • Feathering a selection • Moving a selection • Copying & Pasting selections • Inverse selections
Photoshop intro – Day 2
• Rectangular and Elliptical Marquee techniques • Transform selections • Lasso, Polygon Lasso, Magnetic Lasso tools • Anti-aliased selections • Magic Wand tool / tolerance settings • Grow, Similar and Contiguous options • Feathering a selection • Moving a selection • Copying & Pasting selections • Inverse selections
• Clone Stamp tool • Healing Brush tool • Patch tool • Spot Healing Brush tool • Dust and Scratches filter
• Brush tool / Brush presets • Changing Brush size • Hard and Soft edged brushes • Custom Brush settings • Eraser tool / Eraser modes • Paint Bucket tool
• Creating and Selecting Layers • Hiding / Showing / Moving / Restacking Layers • Copying layers to other documents • Move tool • Deleting / Linking Duplicating / Layers • Merge Down / Merge Linked / Merge Visible • Flatten Layer Options • Working with Layer Effects • Free Transform / Numeric Transform • Layer Opacity
• Creating Type Layers • Type Options bar • Type palettes • Anti-aliasing options for type • Editable Type Layers and Rendering Type • Recolouring Type • Creating Shadow Type
• Sharpen, Sharpen More, Sharpen Edges and Unsharp Mask filters • Blur filters • Distort > Twirl • Add Noise • Render > Clouds • Texture > Texturizer

Go from this ...  to this ...
to this ...  We'll show you how.
We'll show you how.
Creative freedom ...  create a montage
create a montage
 Adapted the training to my needs. Gave me the tools to work things out myself in the future, as well as answering specific questions. Really cemented my knowledge.
Adapted the training to my needs. Gave me the tools to work things out myself in the future, as well as answering specific questions. Really cemented my knowledge. 
Nancy Triggs, Marketing Executive
Insider Journeys, Oxford
InDesign CC2105 training course
 Very useful training sessions, particularly as they were tailored exactly to the work we do.
Very useful training sessions, particularly as they were tailored exactly to the work we do. 
H D, Production Editor
7.4 Limited, Oxford
InDesign / Photoshop / Illustrator
 Excellent – accommodated different learning speeds very well! Very patient!
Excellent – accommodated different learning speeds very well! Very patient! 
Julia McCormack
Oxfordshire County Council
InDesign CS6 training course
 Excellent course. Hands-on, informative and interesting... It was brilliant. Thank you.
Excellent course. Hands-on, informative and interesting... It was brilliant. Thank you. 
Libby Summers
LibbyT Designs
Photoshop training